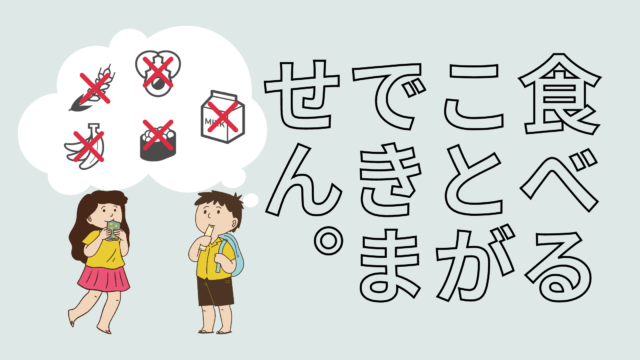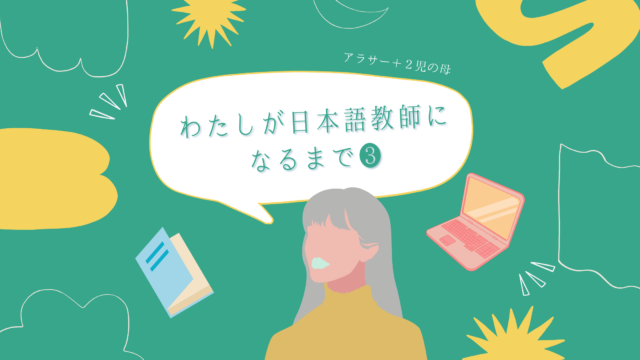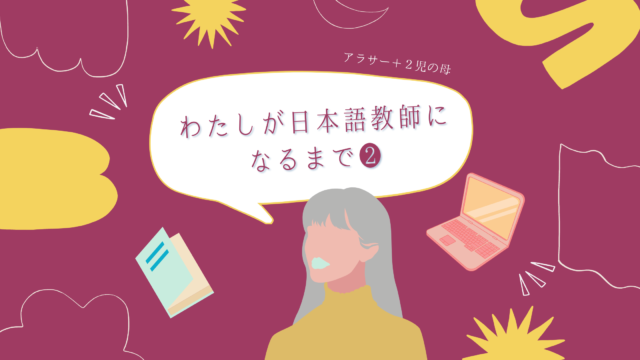こんにちは。
今日は、Googleフォームの便利な機能に関する記事です。
みなさんは、Googleフォームをイベントの申し込みに使ったことはありますか?
届いた参加の申し込みに対して1通ずつメールを送って大変だったことはありますか?
私も最近知ったんですが、GoogleフォームのアドオンにあるForm Notificationsという機能を使うとGoogleフォームに記入してくれた人宛に自動で返信することができます。
私は、やさしいコミュニケーション協会の講座の申し込みにGoogleフォームを利用することがありますが、このForm Notificationsを知ってから作業が楽になりました。
少し気をつけなければならないこともありますので、それも含めて書いていきたいと思います。
Form Notificationsはどこにあるのか?
Form NotificationsはGoogleフォームの画面の中の縦に三つ並んだ丸を押すと下にメニューが広がります。
この中のパズルのような形をしているアドオンというところに入っています。
このアドオンは拡張機能で、iPhoneで言うところのアプリのようなものです。
色々な機能を組み合わせて使うことができます。

私は、すでにインストールしているので、このアドオンという項目を選ぶと次のような画面が出てきます。
みなさんは、検索するところから、Form Notifocationsと入力して探してみてください。
私はGoogle Cloudが作っているものを使っています。
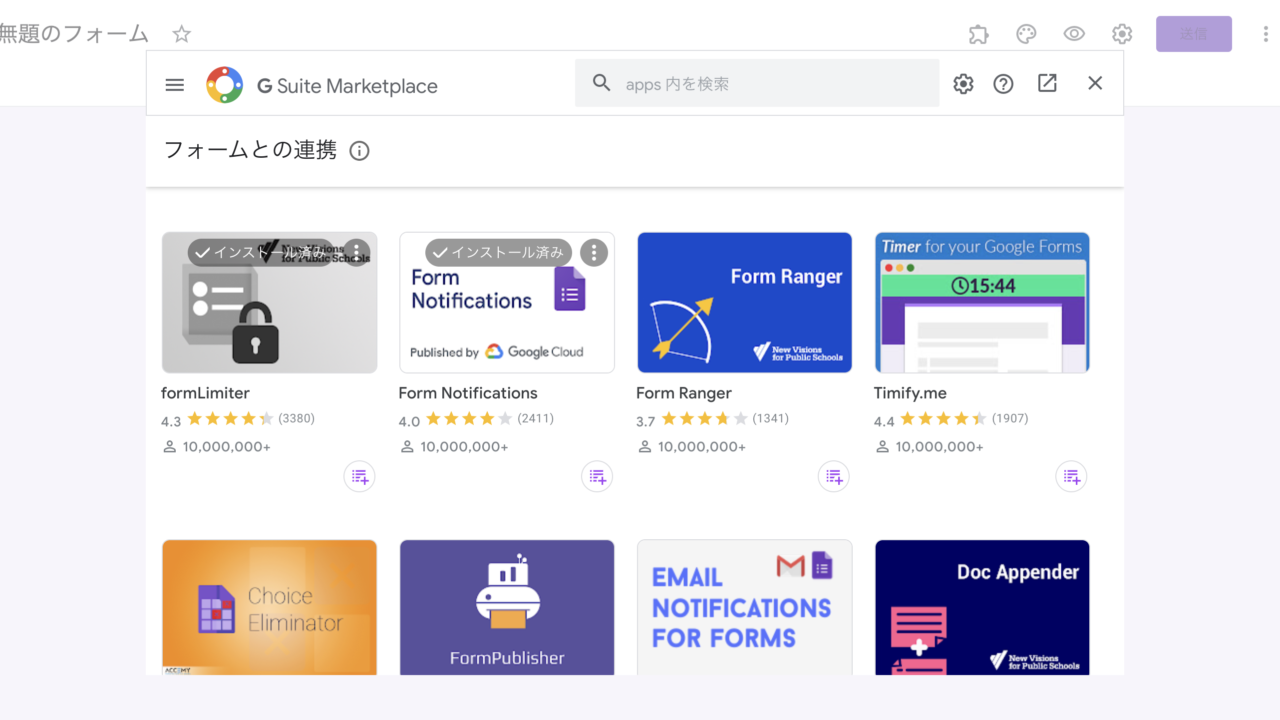
Form Notificationsの使い方(入力の方法)
インストールした後は、Googleフォームの画面にあるパズルのマークからForm Notificationsを選びます。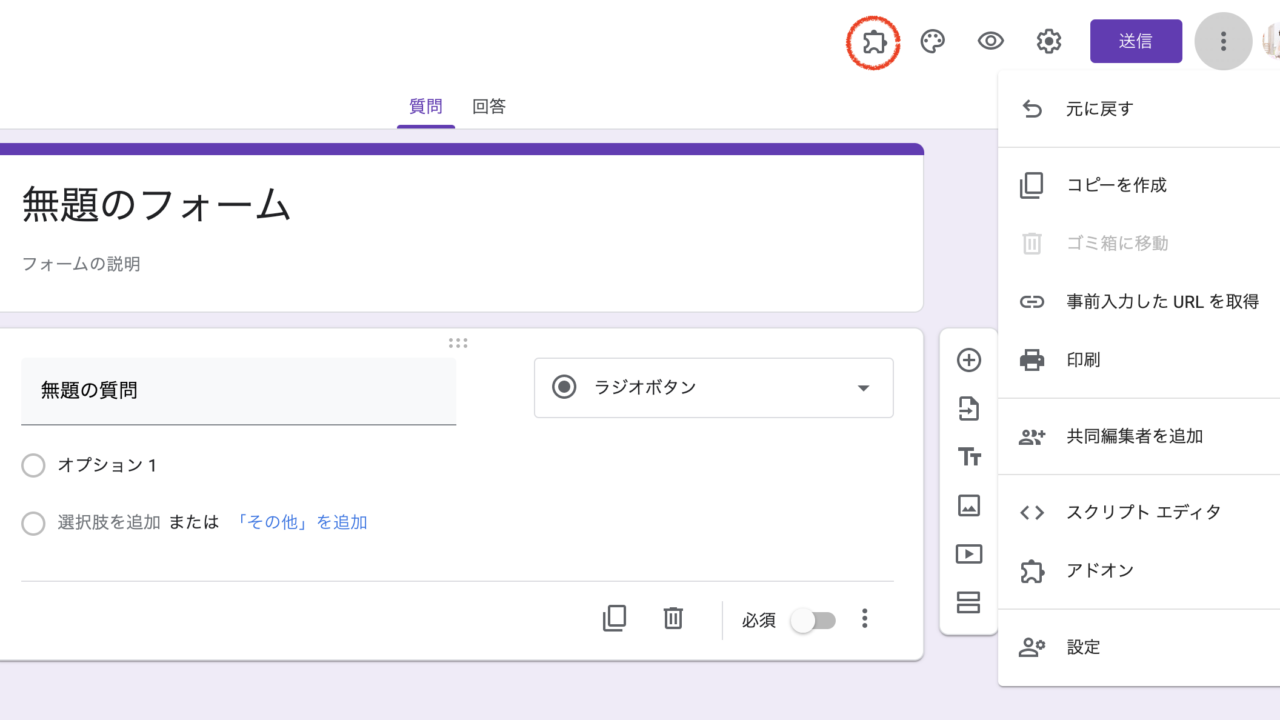
すると、OPENとヘルプという項目が出てくるので、OPENを押してください。
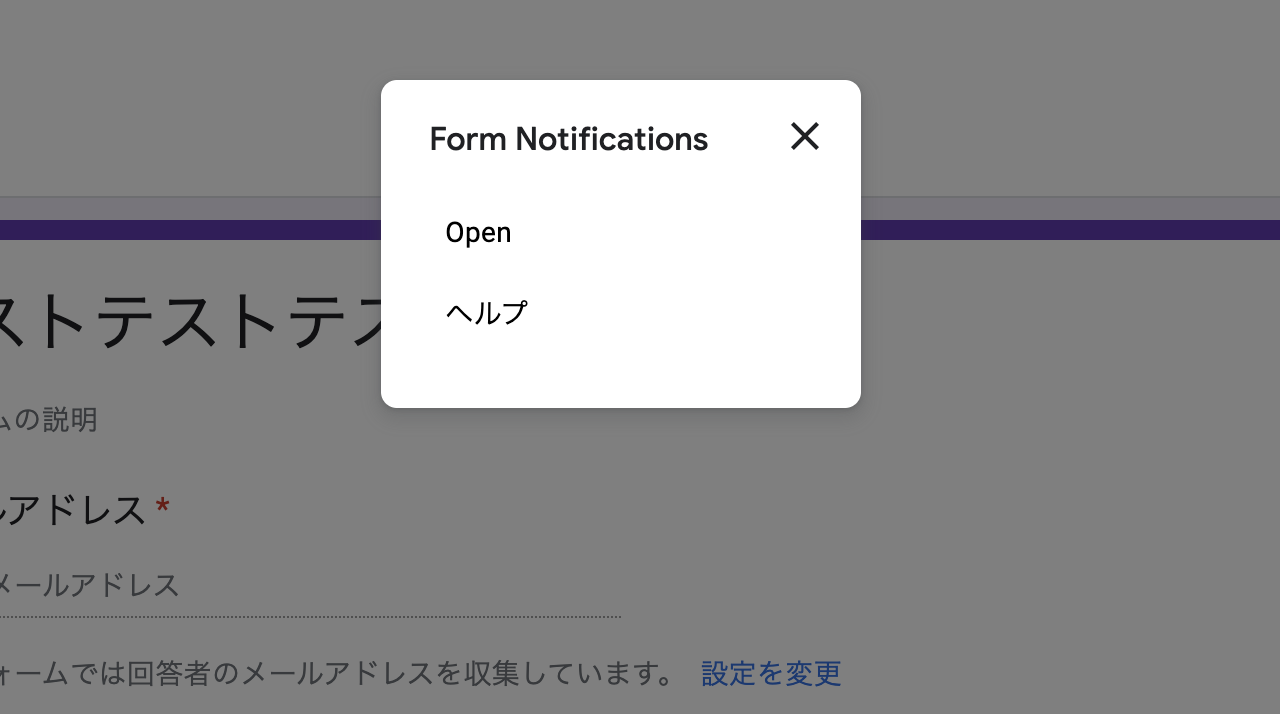 次はこのような小さな窓が右下に出てきます。
次はこのような小さな窓が右下に出てきます。
ここに自動返信したい内容を入力していきます。
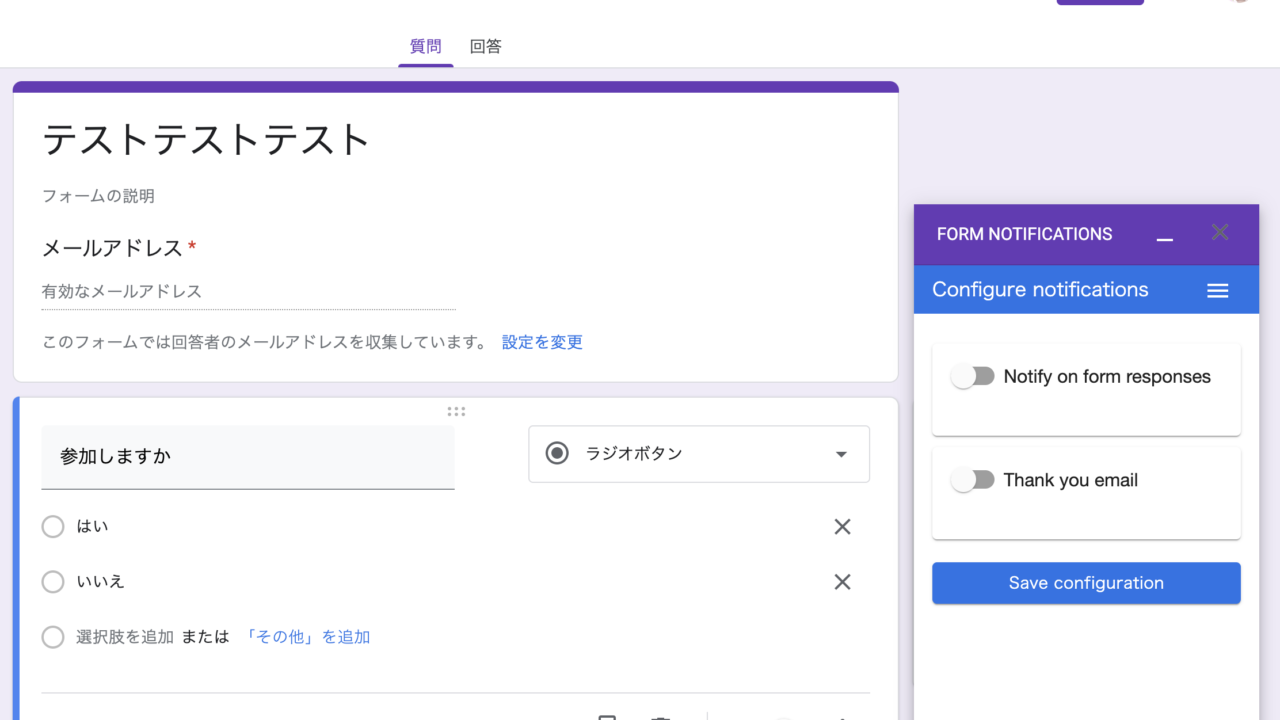
Form Notificationsに自動返信する内容を入力する
Thank you emailを選びましょう
画面には2つ項目がありますね。
- Notify on form responses
- Thank you email
私は自動返信をするときに2つ目のThank you emailを選んで使っています。
1つ目のNotify on form responsesはGoogleフォームへの送信が例えば10件になったら、メールでお知らせするよ!という機能のようです。
これは自動返信というより、お申し込み数の管理に使えそうですが、送信が10件増えるごとに教えてくれる機能なので、申し込みの数について制限を加えたいときには使えない機能です。
自動返信をするときは、Thank you emailを選びましょう。
Thank you emailの入力について
Collect emailのところは、私はAutomaticallyを選んでいます。
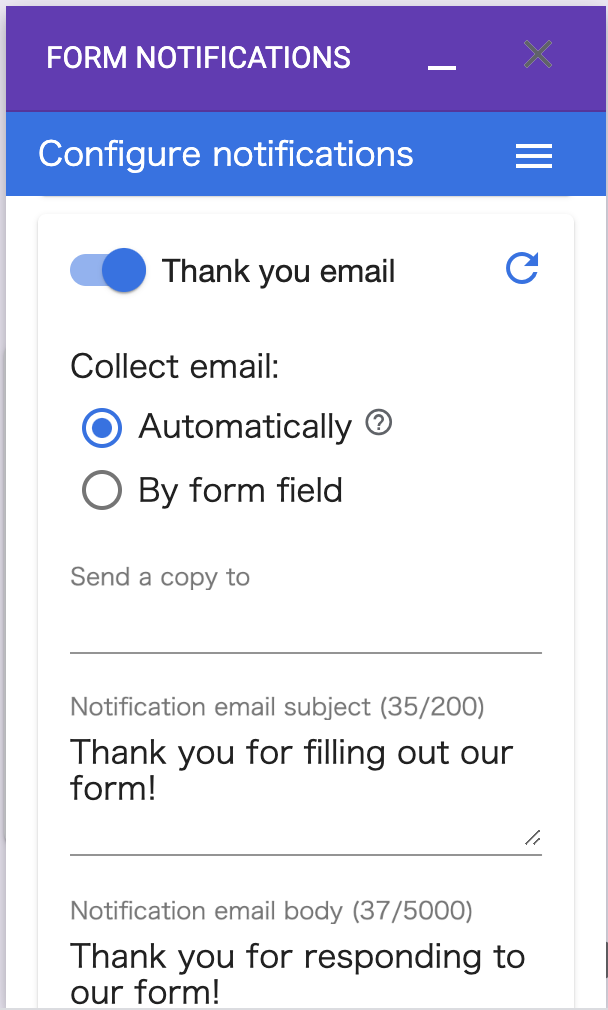
そして、Send a copy toのところには、コピーを送るのでイベントの事務局のメールアドレスや自分のメールアドレス、関係者のメールアドレスを入力して使っています。
複数のメールアドレスの設定が可能です。
メールアドレスを入力した後は、Enterを押してから他のアドレスを入力してください。
Notification email subject
ここは、メールのタイトルを入力します。
例)【ご案内】イベント参加費のお支払い方法について
Notification email body
ここには、メールの本文を入力します。
例)この度は、イベントへのご参加のお申し込みをいただき誠にありがとうございます。
本文は結構たくさんのことを書くことができます。
書き終わったらSave Configurationを押して、しばらく待つと、
Successfully saved the settingsが出てきますので、Closeで閉じてください。
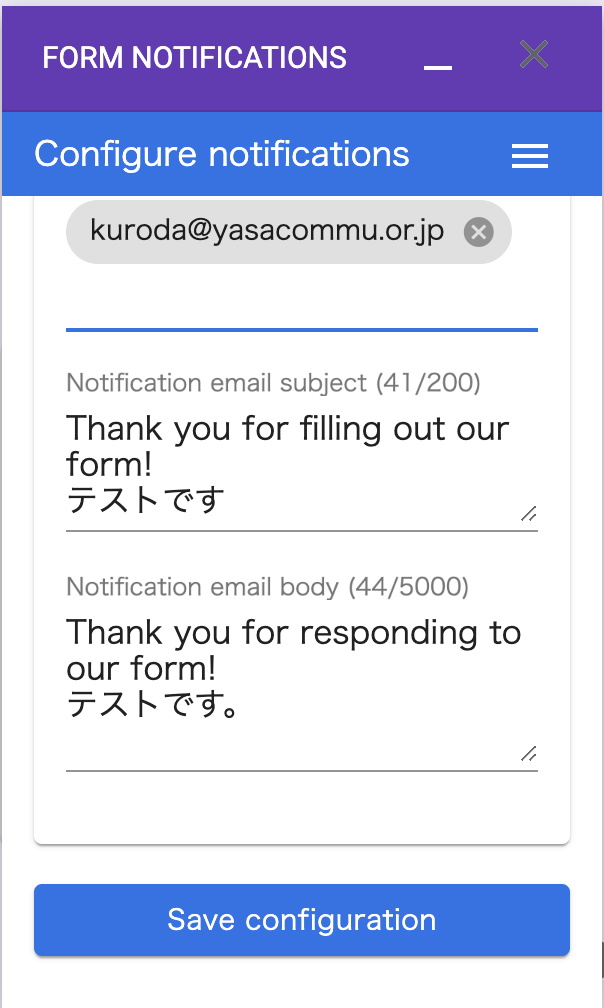
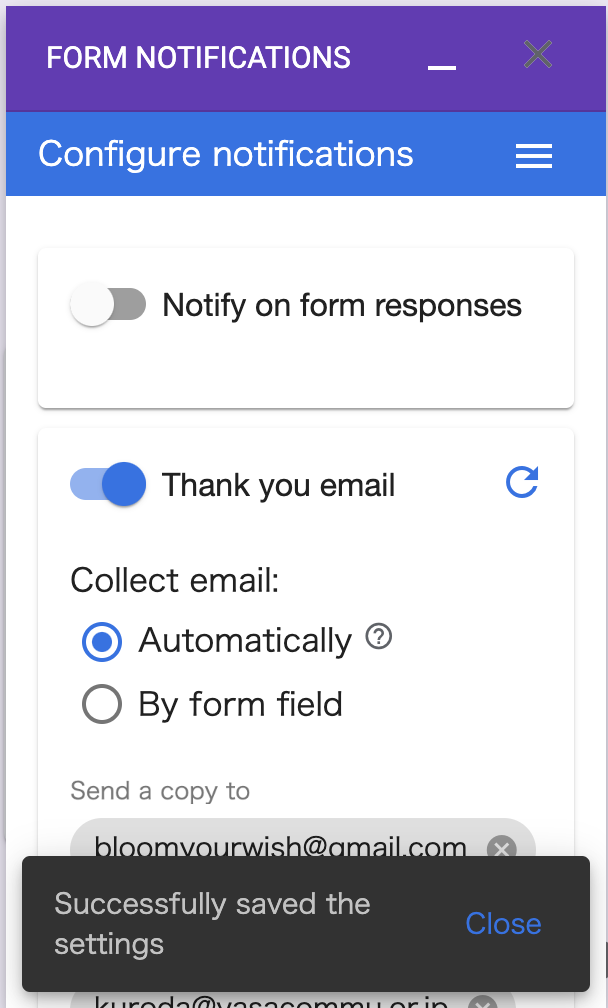
これでForm Notificationsの設定は終わりです。
実際にあったトラブル
メールが届かない
なんども使っている機能ですが、時々トラブルになることがあります。
どんなトラブルなのかというと、「メールが届かない」というお問い合わせをいただくことがあります。
特に私が経験してきた中では、Hotmailをお使いのお客様からお問い合わせをいただくことが多かったように思います。
どんな対策をするか
私は2つのことをしています(2つ目は今後するかどうかを考え中)。
送信後のメッセージに自動返信メールが届くことを明記する
ここに「自動返信でメールをお送りしておりますので、万一届いていない場合は、下記メールアドレスまでご連絡をお願いいたします。」のように、届かなかった時にどこに連絡をすればよいかを記載するようにしました。
イベントの開催案内に注意を促す文章を入れる
例)hotmailのアドレスの場合、自動返信メールが届かないことがありますので、ご注意ください。自動返信メールが届かない場合は、下記メールアドレスまでご連絡をお願いいたします。
おまけ
formLimiter
Googleフォームでもう一つ私が愛用しているアドオンがあります。
それがformLimiterです。
使い方
これは、申し込みの数に達したらGoogleフォームの申し込み受付をOFFにしてくれる機能です。
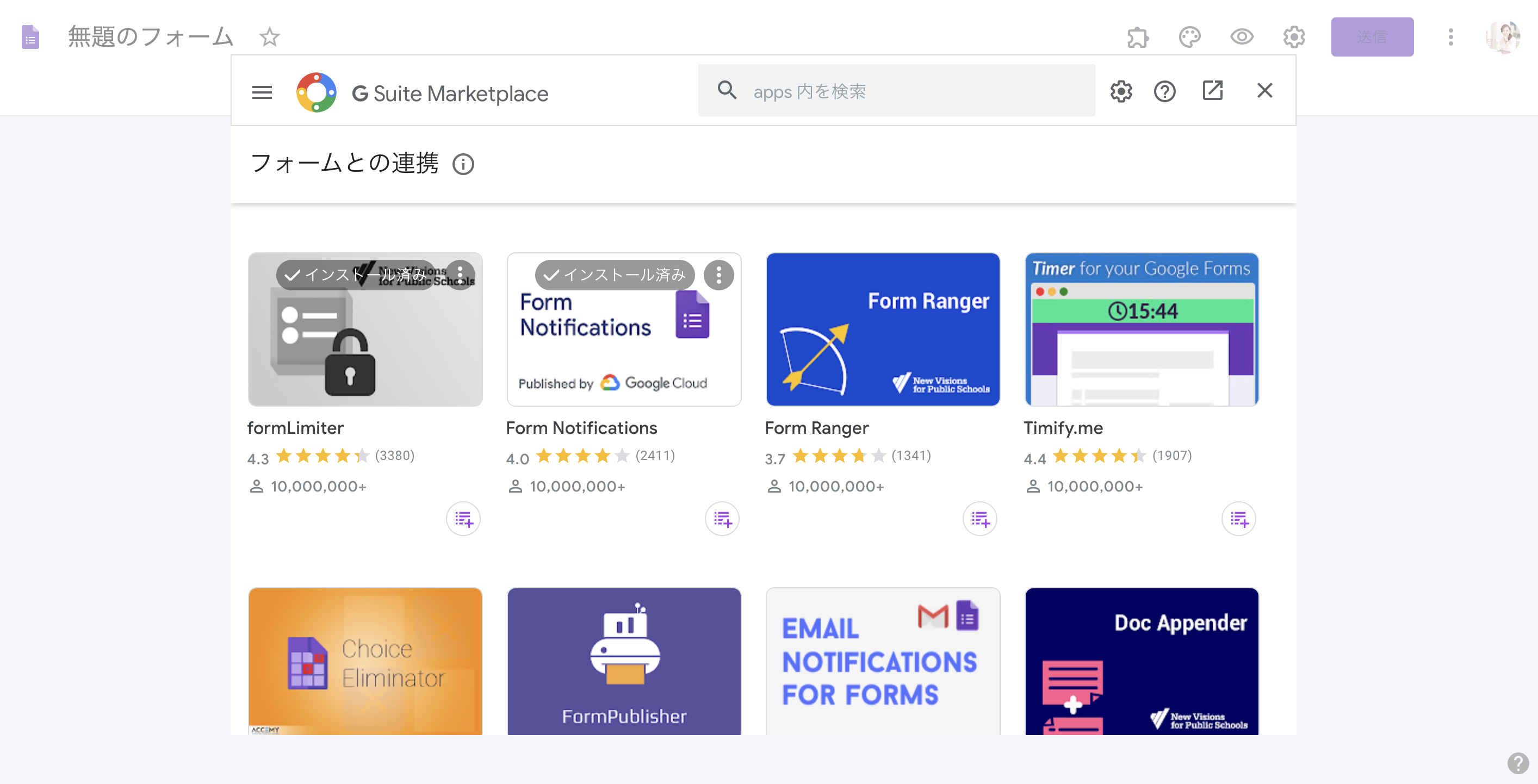 formLimiterのアドオンをインストールします。
formLimiterのアドオンをインストールします。
そのあと、パズルのマークを押してformLimiterを選びます。
すると、Set Limitという文字が出てきますので、それを選びます。
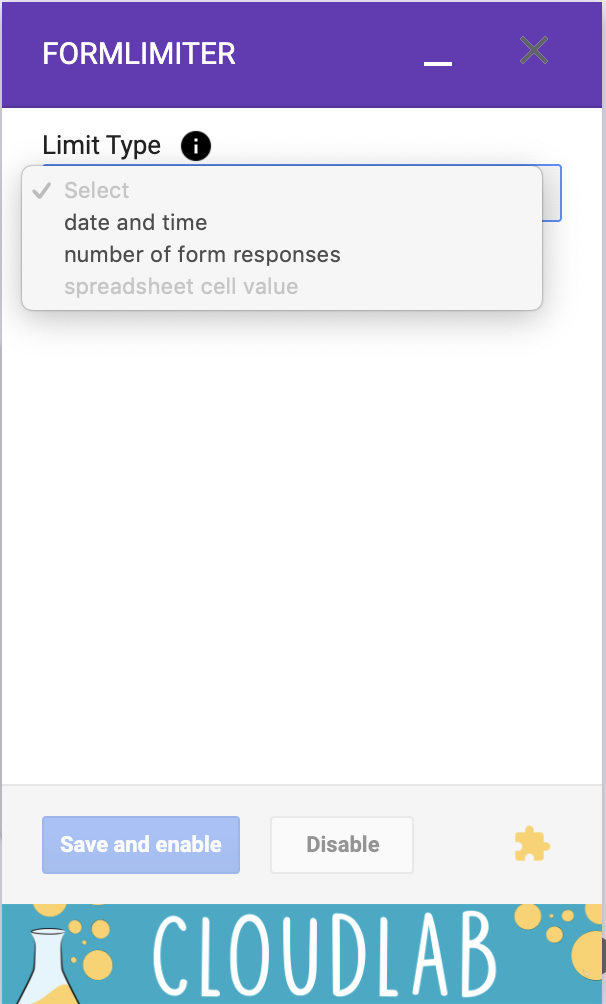
次に上のような画面が出てきて、Limit Type(制限のタイプ)を選ぶことができます。
- date and time ・・・・日時で制限を加える
- number of form responses・・・・Googleフォームに入力して送信された数
お申込の最大値より1少ない数を入力する
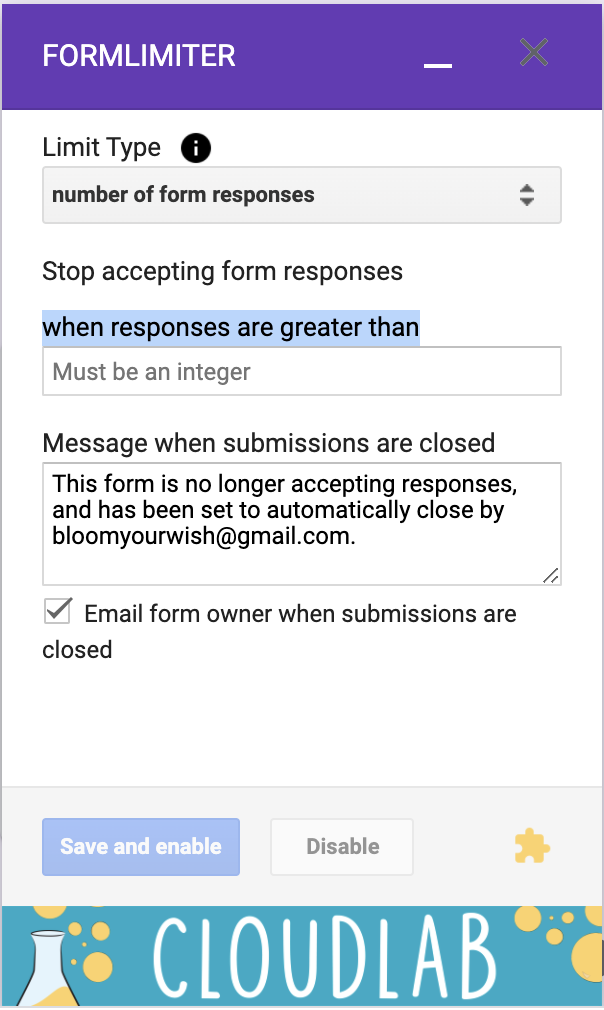
when responses are greater than〜より返信数が大きい時
数学?算数?では、〜に入る数字は含みません。
15人限定のセミナーに15と入力すると、16名の申し込みが確認できた時点で申し込み受付が終了します。
15人限定のセミナーをしたいときは、14と入力しなければいけません。
念のために事前に確認しておくといいと思います。
Message when submissions are closedここには、受付が終わった時のメッセージを入力しましょう。
例)誠に恐れ入りますが、満席となりました。キャンセルを待つことができます。キャンセル待ちをご希望の方は下記メールアドレスまでキャンセル待ち希望の旨ご連絡をお願いできますでしょうか。よろしくお願いいたします。 イロハ事務局
Email form owner when submissions are closed受付終了時にフォームを作った人にメールをするかどうか決めることができます。
ここはチェックを入れたままでいいと思います。
最後に Save and enable を押すと設定が保存されます。
今回は、Form NotificationsとformLimiterのアドオンについてご紹介いたしました。
何かみなさまの参考になれば幸いです。